All over the world travel companies or agencies want to provide
best services to clients. That’s why they show high standard in front of clients.
They interior their offices well and construct also receptions and well decorate
sitting rooms. So travel companies are too much conscious for customer’s facilities.
But when travel agency provide a ticket to client they also want a good looking
envelope or Pouch for airlines ticket so agencies hire graphics designers and demand
to design attractive Pouch for ticket at high budgets. Now you can design Photoshop Flyer Tutorials for Beginners in CS6. Yes we are going to
tell you how to design an airline ticket pouch in Photoshop.
Photoshop Flyer Tutorials for Beginners in CS6
Step 1: Create Ticket Pouch Size Layer
First of all here is always need a layer which contains best
size for ticket and better graphics results. For this purpose you must to go above
menu bar File -> New or press the command Ctrl + N at your
keyboard. A dialog window will seem at your screen containing lot of vital options.
The first option is name of your file, change the file name as Ticket Pouch
with default name Untitled-1 and preset the value as Custom.
Now set Width and Height of pouch in which a ticket can
easily fit. This is essential feature and associated to your constraint. Set
the value of Width 3.5 Inches and Height 5 Inches. You can see I’ve
measured Width and Height in Inches not in pixels. Because we want better
graphics results and we’ll set resolution in Pixels per Inch which will give better
results with respect to Pixels or Centimeters. The
pouch will look in vertically extended and horizontally skew.
Now it’s time to fix the resolution which is essential option
for any new file related to graphic results. You can set the worth of Pixels in
this option. If stumpy quality of Pixels will be set then don’t consider that
it will give you worthy graphics results. So always look better results and set
resolution in good quality. Now we put the value of resolution 300 Pixels per Inch with RGB 8bit Color
Mode. This will give you better results against yours expectations.
After setting the resolution it’s time to select the
Background Contents. Means which background you want for work. So chose white
item from dropdown menu in the option of Background Contents.
The original sheet will appears lengthy like below picture.
Step 2: Fill Background Color And Drawn Airplane Shape
Now here is necessity to design a pouch at this time sheet
is blank and waiting for an attractive design. First of all click on Paint
Bucket Tool and select the color #e30308
from the Color Picker Box.
Now fill out the white sheet with selected color just single
click on white sheet. Your sheet will be turned into red color.
The require Pouch color has filled now there is need some special
design. For this purpose first make a structure in your mind than implement it
step by step. This is Airline Ticket Pouch that’s why draw an Airplane diagram
just go to Custom Shape Tool and choice the airplane from Custom Shape
collection box.
Provide fill and Stoke white color from above options,
the shape will draw in filled white color. Now draw diagram at right top corner
of sheet with standard size.
You can see the Airplane has been created on sheet but it is
not set according to our require design. Shrink the size of Plane and change
the direction of Plane from Left to Right for this step you must to go Edit
-> Transform Path -> Rotate now you are able to rotate your shape in
any way.
Move the shape head
at right up side and tail at left bottom side for attaining our require design.
Rotate the Airplane shape with support of mouse direction, just hold the left
click.
Design the air pathway beyond the plane, this will bounce well
impression to onlookers. So for this drive you once more to choice the Custom
Shape Tool and pick the better custom shape which denote well air ways. You can
also create track root by help of Pen Tool, but it can generate little anxiety
for you. So go to stress-free way and select the custom figure in Photoshop.
Step 3: Draw Track Shape By Custom Shape Tool
At present draw a track beyond the plane, keep in mind the
way should be thick in starting and narrow at the end of Airplane tail.
Here need of some assortments, set the shape beyond the
Plane tail. You have needed to repeat
the rotating step again. Go to Edit
-> Transform Path -> Rotate and adjust the shape for requirement
design. Later setting the shape click on Tick symbol on the top of Photoshop
window.
Some additional embedments are require to achieve proper designs.
So modify Track Way by support of Pen Tool just select it and hold the Ctrl
key and click on the shape the different nodes will appear around the
shape. Customize the shape by holding Ctrl
key with Left Click. So you can modify shape simply just like in below.
Step 4: Add Text In To Pouch
Now it’s time to type a text in the pouch, just pick Type Tool and select area for text by
holding Left Click of mouse with movement. Now Type text with font Size 40.35 and Text Format Arial. Now click on Tick icon above on
screen to complete the work of text layer.
Step 5: Add Border around the Tick Pouch
To increase the attractiveness of Airline Ticket Pouch there
is need to insert a white border around the Pouch. For this purpose must to
select Layer 0 and go to Add Layer Style in layer window and
click on Stroke.
After clicking on Stroke a new widow will open having lot of
further options. Which are related to Stroke size, Position, Opacity and Color.
Set the Stoke size 15px, Position Inside, pick color White #ffffff and click OK button.
Airplane Ticket Pouch is ready now save it in PNG image format and use it for your
customers. Enjoy the design of Airplane Ticket Pouch and try to make more
beautiful Pouches after trying it.
Ultimate Results
We try to clarify about how to Photoshop Flyer Tutorials for Beginners in CS6. The main points are first create new
Ticket envelop size layer having Width 3.5 Inches and Height 5 Inches with
resolution 300 pixels per Inch. Fill out the sheet through red color and draw an
airplane shape by Custom Shape Tool. Draw another shape which represent Air
track and set it according to design. In Text layer type “TICKET” with text
format Arial. In the last step give white Stoke Inside which seem alike a
border. Now ticket envelope is ready with help of Photoshop, enjoy this tutorial
and follow it step by step.
Incoming Searches
flyer in photoshop
flyer in photoshop tutorial
flyer in photoshop template
flyer in photoshop or illustrator
flyer in photoshop size
flyer design in photoshop
flyer design in photoshop cs6
create flyer in photoshop cc
flyer size in photoshop inches
flyer design in photoshop cc
flyer design in photoshop cs6 tutorial
create flyer in photoshop cs6
create flyer in photoshop elements
editing flyer in photoshop
promotional flyer in photoshop
flyer in adobe photoshop
simple flyer in photoshop
create flyer in adobe photoshop
flyer size in adobe photoshop
flyer action photoshop
add flyer in photoshop
design a flyer in photoshop
build a flyer in photoshop
making a flyer in photoshop cs6
create a flyer in photoshop tutorial
editing a flyer in photoshop
creating a flyer in photoshop cs5
making a flyer in photoshop elements
flyer brushes photoshop
flyer background photoshop
create a business flyer in photoshop
best resolution for flyer in photoshop
business flyer design in photoshop
make a band flyer in photoshop
flyer size in photoshop cs6
make flyer in photoshop cc
flyer photoshop cs3
flyer template photoshop cs6
flyer tutorial photoshop cc
how to make flyer in photoshop cs3
how to make a flyer in photoshop cc 2015
how to make a flyer in photoshop cs4
how to make a flyer in photoshop cc 2014
flyer photoshop dimensions
flyer photoshop design
flyer design photoshop or illustrator
flyer design photoshop templates
flyer design photoshop tutorial
flyer design photoshop download
double sided flyer in photoshop
doing a flyer in photoshop
professional flyer design in photoshop
flyer in photoshop erstellen
flyer en photoshop
flyer effects photoshop
create an email flyer in photoshop
flyer mit photoshop erstellen
flyer editavel photoshop
flyer para photoshop editables
flyer erstellen photoshop oder indesign
flyer en photoshop cs6
flyer evento photoshop
flyer editables photoshop gratis
flyer en photoshop gratis
flyer entwerfen photoshop
flyer em photoshop
flyer mit photoshop elements
flyer en photoshop cs5
flyer erstellen photoshop cs2
flyer photoshop free
flyer mockup photoshop free
flyer for photoshop
flyer fonts photoshop
how to create a flyer in photoshop for beginners
resolution for flyer in photoshop
food flyer design in photoshop
photoshop flyer erstellen
flyer photoshop gratuit
flyer photoshop gratis
flyer photoshop größe
flyer para photoshop gratis
flyer mit photoshop gestalten
flyer halloween photoshop
how make flyer in photoshop
how design flyer in photoshop
how to edit flyer in photoshop
how to make flyer in photoshop cs6
how to do flyer in photoshop
how to make flyer in photoshop cs5
how to save flyer in photoshop
how to design flyer in photoshop youtube
how to make flyer in photoshop 7.0
how to make flyer in photoshop 7
flyer ideas photoshop
flyer images in photoshop
flyer in photoshop
flyer vorlage photoshop kostenlos
flyer layout photoshop
flyer photoshop mockup
flyer measurements photoshop
flyer maker photoshop
flyer making photoshop
making a party flyer in photoshop
flyer no photoshop
flyer navidad photoshop
flyer photoshop or indesign
flyer on photoshop
flyer on photoshop tutorial
flyer photoshop ou illustrator
flyer photoshop online
flyer mit photoshop oder indesign
flyer ontwerpen photoshop
flyer erstellen photoshop oder illustrator
flyer photoshop psd
flyer preset photoshop
flyer size photoshop pixels
flyer psd photoshop download
flyer pizza photoshop
pixel flyer in photoshop
how to design a flyer in photoshop pdf
create a professional flyer in photoshop
how to make a simple flyer in photoshop pdf
flyer resolution photoshop
flyer restaurant photoshop
flyer photoshop sport
flyer shapes photoshop
flyer photoshop template business
flyer size photoshop template
flyer tutorial photoshop cs6
flyer template photoshop tutorial
flyer using photoshop
flyer photoshop vorlage
flyer photoshop vorlagen
flyer photoshop vector
flyer vorlagen photoshop free
flyer with photoshop
how to make a flyer in photoshop youtube
flyer photoshop youtube
how to design a flyer in photoshop tutorial
flyer design in photoshop tutorial
template for a flyer in photoshop
flyer photoshop template download
flyer photoshop template free
business flyer photoshop template free
concert flyer photoshop template free
christmas flyer photoshop template free









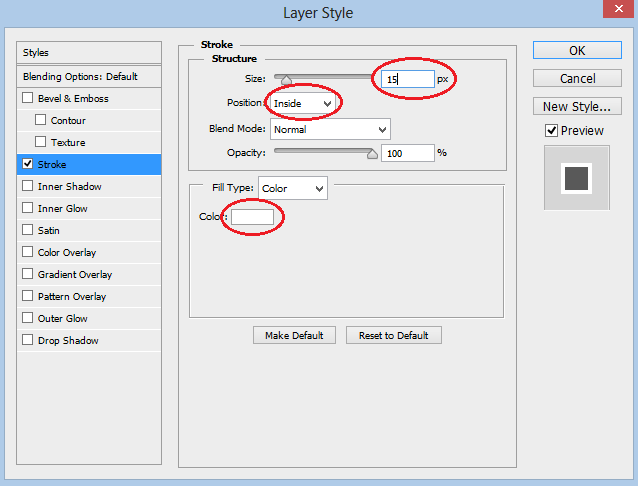


0 comments:
Post a Comment