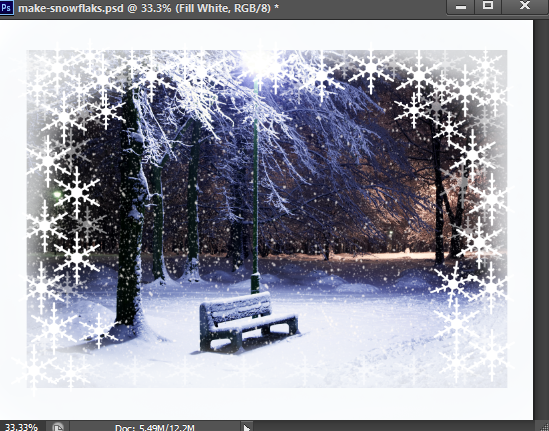Howdy! Today
we will make Transparent Bubble Photoshop Tutorial Photo Effects For Beginners Step By Step.
Mostly you
watch the water bubbles on a wallpapers, do you think how these can be create
in Photoshop.
No! Then
don’t be worry, I have found a way to create bubbles effect in Photoshop. I
have done brain storming to make the bubbles effect on a wallpaper. Good thing
is that I have created this effect many times successfully which I’m going to
share with you. In this tutorial I will use a flowers wallpaper and will make
bubbles effect on it.
So be
attentive and read out this tutorial complete. If you wouldn’t understand this
tutorial then watch the video.
Image after Bubble
Effect
Transparent Bubble Photoshop Tutorial Photo Effects For Beginners Step By Step
Step 1: Open Flowers Wallpapers in Photoshop Window
In our first
step, Pick up the flowers wallpaper from computer and open it in Photoshop
Window.
For this
purpose go to File -> Open from
main menu or press the command Ctrl + O.
The new Open
window will expose, here select the flowers image from computer and do click on
open button.
Step 2: Make Duplicate Layer and Drop Ellipse Shape
When you
will click on open button suddenly your selected picture will open in Photoshop
window. Now make the duplicate layer of the Background. So press the command Ctrl + Alt + J or go to Layer -> Duplicate Layer and enter
the name of layer as “Copy”.
After that select
the Ellipse Tool from Tool Bar and set the Fill
#ffffff and Stroke No Color. Now
drop the circle on the flowers wallpaper for making Bubbles.
Step 3: Set Bevel & Emboss Layer Style Properties
In our 3rd
step set the Bevel & Emboss Layer Style properties. So go to Layer -> Layer Style -> Blending
Option from main menu.
A Layer
Style window will open, here click on Bevel
& Emboss option and set properties as
Style: Inner
Bevel
Technique: Smooth
Depth: 140%
Direction: UP
Size: 11px
Technique: Smooth
Depth: 140%
Direction: UP
Size: 11px
Soften: 0px
Angle: 90˚
Altitude: 60˚
Highlight
Mode: Linear Light White
Opacity: 100%
Shadow Mode: Linear Light Black
Opacity: 100%
Shadow Mode: Linear Light Black
Opacity: 41%
Step 4: Set Inner Shadow Layer Style Properties
After Bevel
& Emboss now manage the Inner Shadow properties.
Select the
Inner Shadow option from Layer Style window and Set Properties as
Blend Mode:
Overlay White
Opacity: 40%
Opacity: 40%
Angle: -90˚
Distance:
5px
Choke: 0%
Size: 8px
Step 5: Step Inner Glow Layer Style Properties
After setting
of Inner Shadow properties, now settle down the Inner Glow Properties.
So select
the Inner Glow option from Layer Style window at Left side and set values as
Blend Mode:
Darken
Opacity: 75%
Opacity: 75%
Noise: 0%
Color: #4e4e4e
Technique:
Softer
Source: Edge
Choke: 0%
Size: 10px
Range: 50%
Jitter: 0%
Step 6: Set
Satin Layer Style Properties
Now select
the Satin option from Left Side of the Layer Style Window and manage the Satin
properties as
Blend Mode:
Vivid Light White
Angle: 19˚
Distance:
20px
Size: 30px
Contour: Invert
Step 7: Set Drop Shadow Layer Style Properties
At the end select
the Drop Shadow option and manage its properties as
Blend Mode:
Multiple Black
Opacity: 70%
Angle: 90˚
Distance:
4px
Spread: 18%
Size: 8px
Finally we
have set all properties of layer Style for Bubble effect. You will see a water bubble
has been created after setting of these above properties. Now make more Bubbles
on the Flowers wallpaper.
Don’t set again
these properties because this is time consuming. For your easiness make the
duplicate layers of the Ellipse 1 layer.
Step 8: Make Duplicate Layer of Ellipse
The first
bubble is ready, now make the duplicate layer of Ellipse for more bubble. For
this purpose go to Layer -> Duplicate
Layer and enter the name of the every layer at your wishes.
After making
the Duplicate Layers, move these at proper place on Flower wallpaper.
In below
picture I have made more bubbles after duplication and manage their size by
Transform Control.
Finally we
have made bubbles effect on a photo just using Photoshop. I hope you will
understand it and will do practice at your end.
If you
couldn’t understand this amazing tutorial then don’t be worry. Here I have made
a live video of this tutorial watch it and clear your concepts.
Ultimate
Results
Conclusion
After
discussion of above tutorial I conclude that it is so easy to make bubbles
effect on a picture in Photoshop.
First all
opened a flowers image in Photoshop window and made the duplicate layer.
After that Set
the Bevel & Emboss, Inner Shadow, Inner Glow, Satin and Drop Shadow Properties.
At the end made more duplicate layers and adjusted at proper places on image.
This was all
procedure to complete the bubbles effect. I hope you enjoyed it and will do
practice at your end.
Incoming Searches
photoshop bubble effect
photoshop bubble text effect
photoshop water bubble effect
adobe photoshop bubble effect
bubble effect photoshop download
bubble effect photoshop brush
bubble effect brush for photoshop
bubblegum effect photoshop
bubble effect in photoshop
water bubble effect in photoshop
create bubble effect in photoshop
soap bubble effect in photoshop
bubble light effect photoshop
make bubble effect photoshop
soap bubble effect photoshop
transparent bubble effect photoshop
bubble wrap effect photoshop
Photoshop Tutorial How to Make Water Reflection for Beginners Step by StepColor Grids Photoshop Tutorials Photo Effects for Beginners Step By StepPicture Frame Photoshop Tutorial Photo Editing for Beginner Step by StepPhotoshop Zigzag Pattern Lines on Photo Effects Tutorial for Beginners Step by Step