Howdy!
Photoshop helps lovers, today I will tell you how to make sharpen image by
apply smart filter using Photoshop. For few days ago, I’m thinking about this technique
and finally decided to tell you about use of Smart Filter in Photoshop.
Basically it is a new feature in Photoshop for specially use for photo editing.
Through this the image pixels remain original.
There are
different ways to activate the Smart Filter. Here we will see it and will make
a sharpen image by applying Smart Filter.
In this
technique the idea is simple. Take a picture and will convert into smart filter
than we will make is sharpen from Filter menu. Readout this tutorial complete
and watch the video for better concepts.
Original
Image
Image after Editing
Photoshop Smart Sharpen Filters Tutorial for beginners Step By Step
Step 1: Open a Girl image from Computer
In our first
step, we have required an image in our Photoshop window. For this purpose go to
File -> Open from main menu or
press the command Ctrl + O. an open
window will appear on your front screen. Here browse your computer and pick up
your require image; do click on Open
button.
Here in above
picture I have selected a beautiful girl image from my computer desktop.
I know you
are thinking why I have selected this image. Well it is not a big reason but think it will remain
prefect for this purpose. But you can choose any picture at your choice no
issue.
Step 2: Convert Image for Smart Filters
After
opening the image in Photoshop window, convert this for Smart Filters. Keep in
mind that step is important in this tutorial. So be attentive and read out is
carefully.
I have
already said smart filter is new feature in Photoshop. Through this you can save
or protect original pixels of our picture. It can be used in many ways, but
here we will use it for sharpen image. You
can access this feature from main menu
Filter -> Convert for Smart Filters.
When you
will click on this option, an alert box will open saying “To enable re-edit
smart filter the selected layer will be converted into smart object”.
In below of
this widow you will see a check option “Don’t show again”. Just check this and
do click on OK button.
Suddenly your
selected layer will be convert into smart object. This can be identified through
the little icon on the layer.
Step 3: Make Un Sharp Mask on The Image
The layer
has converted into smart filter, now make it sharpen. For this concern go to Filter -> Sharpen -> Unsharp Mask
from Menu Bar. A new dialog box will appear. Here arranges the values as Amount 80%, Radius 2 pixels, Threshold 0
Levels.
After
adjustment of all these values the image will become more sharpen. The big different
between original and final image you will see.
Well! This
was our final step, now we have learnt how to use smart filter in Photoshop
just in 3 steps.
I hope you
will have understood this amazing tutorial complete and will do practical work
at your end.
If you have
any confusion related to this tutorial then watch the video.
Ultimate
Results
Conclusion
At the end I
can say the idea was simple and we have made a sharpen image by applying smart
filter in Photoshop. All procedure is silly complex and we have learnt it just
in 3 steps. First of all opened an image from computer and converted in to
smart filters from the top of the screen filter menu. At the end created un
sharp mask from the filter -> sharpen menu.
Incoming Searches
smart filter photoshop
smart filter photoshop cs6
smart filter photoshop cs5
copy smart filter photoshop
create smart filter photoshop
smart sharpen filter photoshop download
smart sharpen filter photoshop
smart filter displace photoshop
smart sharpen filter photoshop cs6
smart filter mask photoshop cc
photoshop smart filter greyed out
photoshop smart filter high pass
smart filter adobe photoshop
add smart filter photoshop cs6
photoshop copy smart filter to another layer
photoshop copy smart filter to another document
photoshop copy smart filter to another file
photoshop smartfilter anwenden
smart filter blur photoshop
smart filter photoshop cc
cara smart filter photoshop
photoshop cs2 smart filter
smart filter photoshop definition
duplicate smart filter photoshop
smart filter di photoshop
cara membuat smart filter di photoshop
smart filters in photoshop elements
photoshop edit smart filter
photoshop smart filter erstellen
filter for smart object photoshop
photoshop smart filter gaussian blur
how to smart filter photoshop
how to copy smart filter photoshop
photoshop smart filter hinzufügen
smart filter in photoshop
smart filter in photoshop cs6
copy smart filters in photoshop
how to create smart filter in photoshop
photoshop smartfilter kopieren
smart filter layer photoshop
photoshop copy smart filter layer
photoshop liquify smart filter
smart filter mask photoshop
photoshop multiple smart filter masks
photoshop smart filter maske
photoshop smartfilter mehrere masken
smart filter on photoshop
See Also



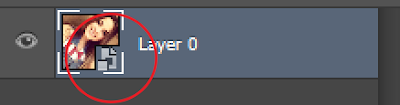


0 comments:
Post a Comment